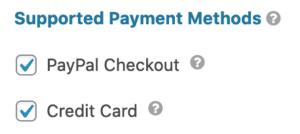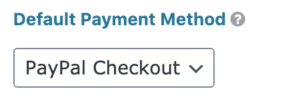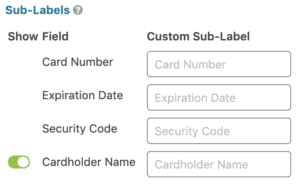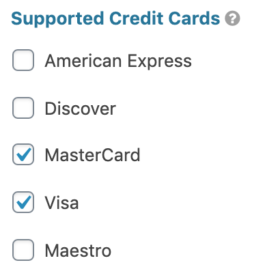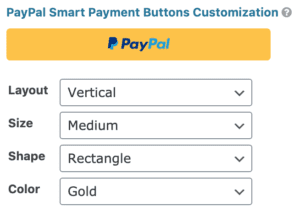Introduction
The PayPal Field will appear in the Pricing Fields group, in the Form Editor, when the Gravity Forms PayPal Commerce Platform Add-On is installed and active.
Common Settings
For a description of each of the common field settings, refer to this article. Below you will find descriptions of specialty settings that are particular to this field.
General Settings
The General settings for the PayPal Field allow you to configure the Field Label, Description, Supported Payment Methods, and if the field is Required.
Supported Payment Methods
The PayPal Field supports two payment methods:
- PayPal Checkout
- Credit Card
The Credit Card payment method is currently in limited release on the PayPal Commerce Platform.
Additional settings are available for each of these methods.
Default Payment Method
The Default Payment Method setting is displayed when both payment methods are selected. It allows you to set the default option in the payment method drop down when the field is displayed.
Sub-Labels
The Sub-Labels settings are displayed when the Credit Card payment method is selected; they allow you to define custom sub-labels for the credit card inputs. You can also hide the Cardholder Name input.
Supported Credit Cards
The Supported Credit Cards settings are displayed when the Credit Card payment method is selected; this provides a visual indicator to your credit card fields when users are filling in their payment details. You can select from:
- American Express
- Discover
- MasterCard
- Visa
- Maestro
Please note PayPal Commerce Platform only supports American Express and Discover for accounts registered in the U.S. and accept U.S. Dollar.
Card Icon Style
The Card Icon Style setting is displayed when the Credit Card payment method is selected; it controls which style of credit card icons will be used, standard or 3D.
Appearance Settings
The Appearance settings for the PayPal Field allow you to configure the PayPal Smart Payment Buttons, Placeholders, Field Label Visibility, Description Placement, Sub-Label Placement, Custom Validation Message, and the Custom CSS Class.
PayPal Smart Payment Buttons
When using the PayPal Checkout payment method PayPal will automatically, based on a variety of factors, display Smart Payment Buttons for some of the following funding sources:
- Credit or debit cards
- PayPal Credit
- Venmo
- SEPA-Lastschrift
- Bancontact
- eps
- giropay
- iDEAL
- MyBank
- Przelewy24
- Sofort
Funding sources can be disabled using the gform_ppcp_disable_funding filter.
Using the following settings you can customize the appearance of the Smart Payment Buttons:
- Layout: Vertical or Horizontal
- Size: Responsive, Large, Medium, or Small
- Shape: Rectangle or Pill
- Color: Gold, Blue, Silver, White, or Black
Advanced Settings
The Advanced settings for the PayPal Field allow you to configure the Admin Field Label, Force SSL, and Conditional Logic.
Force SSL
When enabled and the form is displayed on an insecure (non-https) page the field will attempt to redirect the user to the https version of the page. Your site will need an SSL certificate for this to function correctly. Contact your web host if you need assistance purchasing and configuring an SSL certificate.
The post PayPal Field appeared first on Gravity Forms Documentation.